Esqueceu o cabo? Saiba como enviar arquivos do Android para o PC sem ele
Geralmente passamos nossas fotos e vídeos para o computador com o intuito de guardá-las e liberar espaço do smartphone, afinal o PC tem muito mais memória. Para esse processo usamos sempre o cabo USB. E se pudéssemos fazer essa transferência pela rede Wi-Fi? Seria mais fácil, não?
Os aparelhos iOS já vêm com o AirDrop, que permite a troca de arquivos entre dispositivos da Apple através do Bluetooth e do Wi-Fi. Enquanto os celulares Android não ganham essa ferramenta, podemos encontrá-la em aplicativos de terceiros.
Confira abaixo dois apps que possibilitam a transferência de arquivos do Android para o PC sem usar cabo USB.
AirMore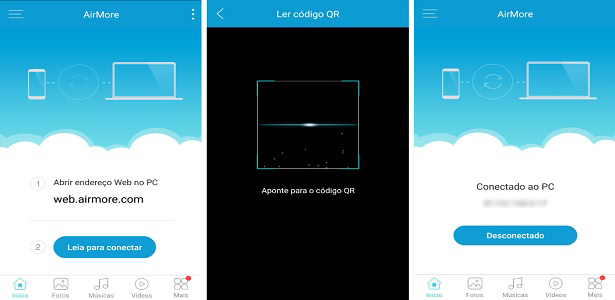
O aplicativo é gratuito e apenas necessita que o computador e o celular estejam conectados na mesma rede Wi-Fi, ou seja, não é preciso ter o aplicativo no PC.
O AirMore faz transferência de qualquer arquivo – música, vídeo, foto, pasta… -, além de possibilitar mexer em alguns aplicativos pelo computador.
Ele funciona da seguinte maneira:
- Acesse a página do AirMore pelo PC.
- Abra o app no celular e toque em "Leia para conectar".
- Aponte a câmera para o QR Code da página na web.
- Será aberta uma página com todas as informações de seu celular.
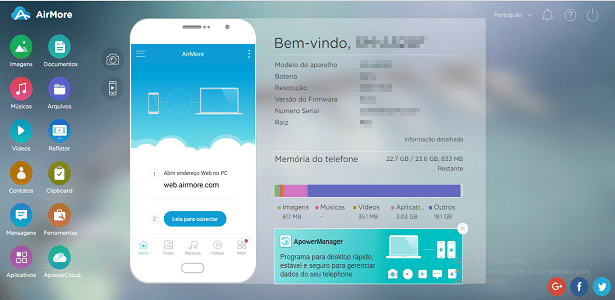
- Para transferir os arquivos, basta selecionar o app que deseja na lateral da página da web. Por exemplo: "Imagens".
- Abrirá a página com todas as suas imagens do celular.
- Selecione aquelas que deseja salvar no PC e toque em "Exportar" no menu de cima.
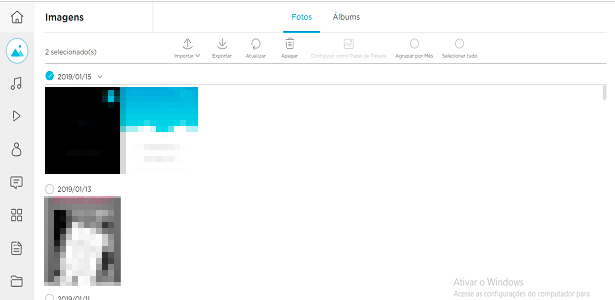
- Suas imagens estarão salvas em pasta zip em "Downloads". Basta clicar com o botão direito do mouse sobre ela e em "Extrair tudo".
Para sair do aplicativo, basta tocar em "Desconectar" no seu celular. Ou no botão de desligar no canto superior direito da tela do computador.
AirDroid
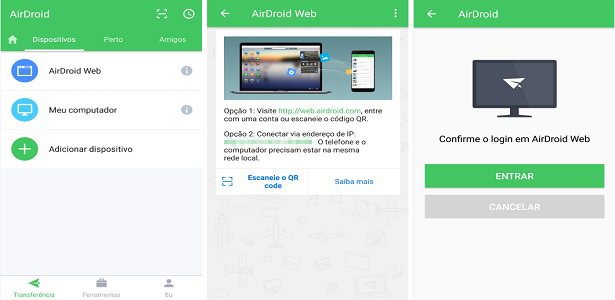
Outra opção é o AirDroid. Ele é gratuito, mas possui a versão Premium que engloba mais funções, como não precisar usar o mesmo Wi-Fi.
O aplicativo funciona da mesma forma que o anterior: é preciso estar conectado a rede Wi-Fi – tanto o PC quanto o celular. Você só tem que ter o aplicativo instalado no celular.
O AirDroid transfere qualquer tipo de arquivo do celular para o PC e vice-versa também.
Confira abaixo:
- Abra o aplicativo no celular.
- Toque em "Pular" caso não deseja se cadastrar.
- Toque em "Continuar".
- Toque em "Permitir" para que o app tenha acesso as devidas solicitações.
- Toque em "AirDroid Web".
- Acesse a página do aplicativo na web.
- No celular, toque em "Escaneie o QR Code". Aponte a câmera para o computador.
- Toque em "Entrar".
- No computador, abrirá a página com todas as informações de seu celular.
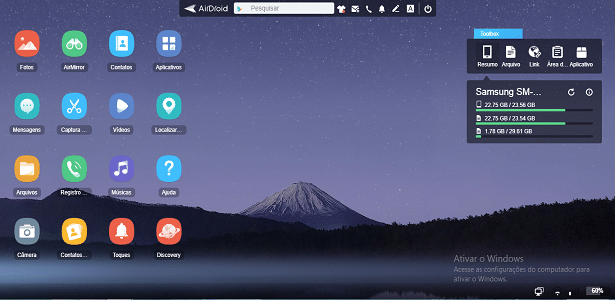
- Para transferir os arquivos, basta selecionar o app que deseja na lateral da página da web. Por exemplo: "Fotos".
- Abrirá a página com todas as suas imagens do celular.
- Selecione aquelas que deseja salvar no PC e toque em "Download" na parte superior direita.
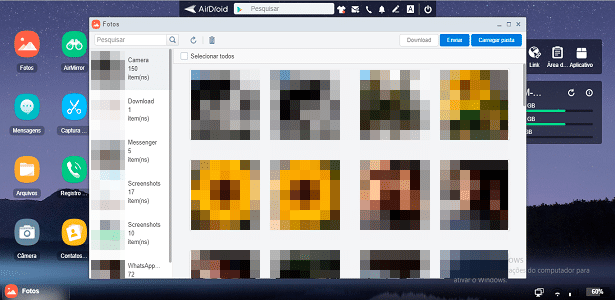
- Suas imagens estarão salvas em pasta zip em "Downloads". Basta clicar com o botão direito do mouse sobre ela e em "Extrair tudo".
Para sair do aplicativo, basta no botão de desligar na parte superior da tela do computador.


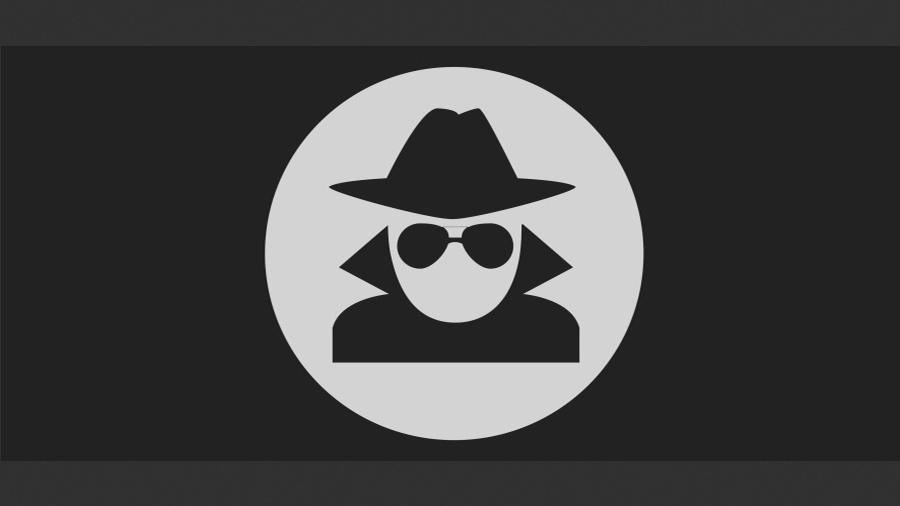

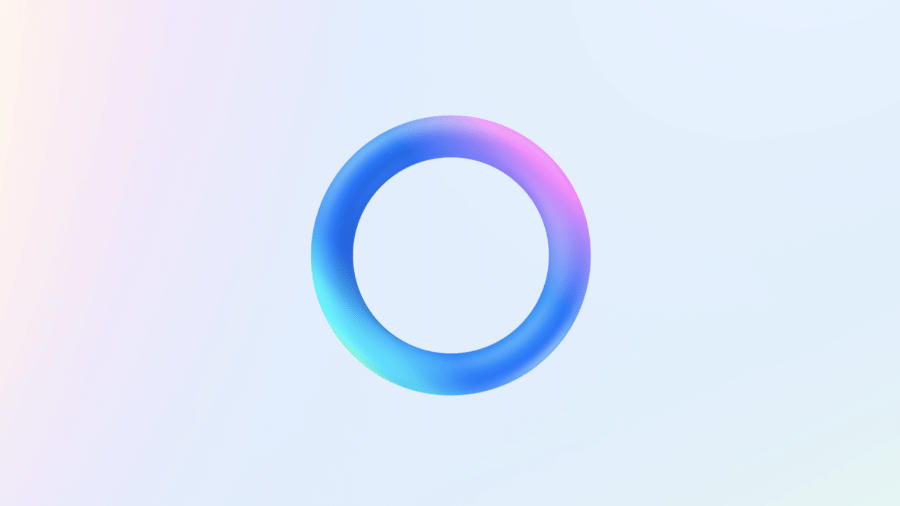

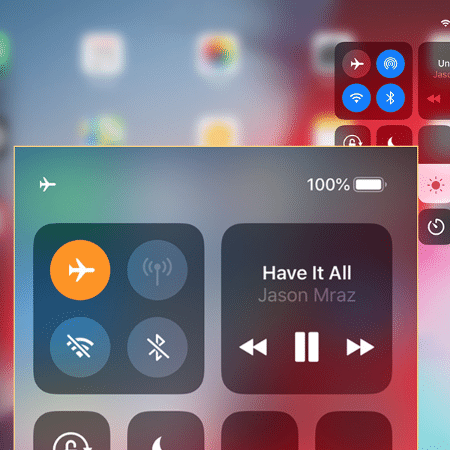

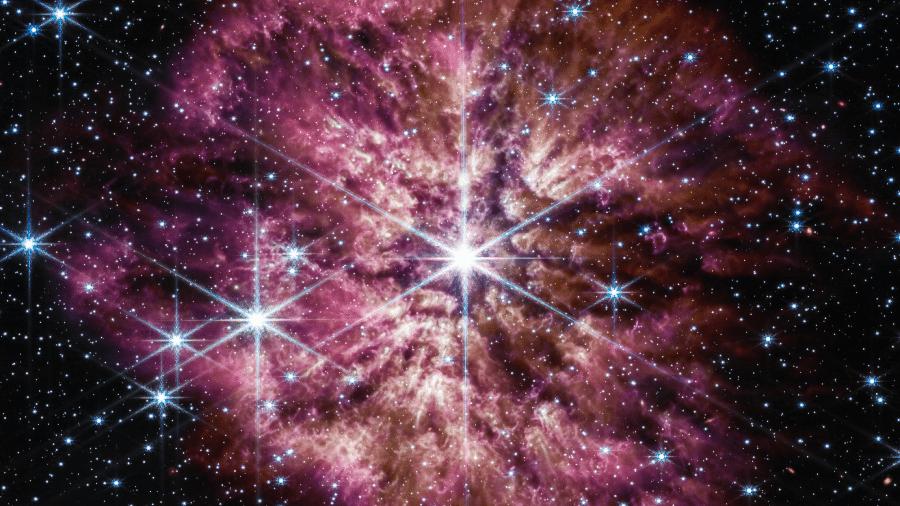


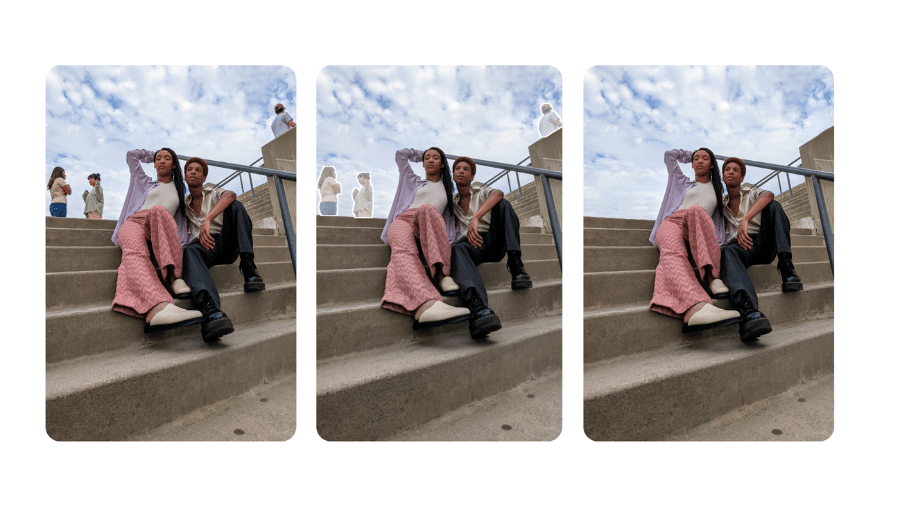

ID: {{comments.info.id}}
URL: {{comments.info.url}}
Ocorreu um erro ao carregar os comentários.
Por favor, tente novamente mais tarde.
{{comments.total}} Comentário
{{comments.total}} Comentários
Seja o primeiro a comentar
Essa discussão está encerrada
Não é possivel enviar novos comentários.
Essa área é exclusiva para você, assinante, ler e comentar.
Só assinantes do UOL podem comentar
Ainda não é assinante? Assine já.
Se você já é assinante do UOL, faça seu login.
O autor da mensagem, e não o UOL, é o responsável pelo comentário. Reserve um tempo para ler as Regras de Uso para comentários.